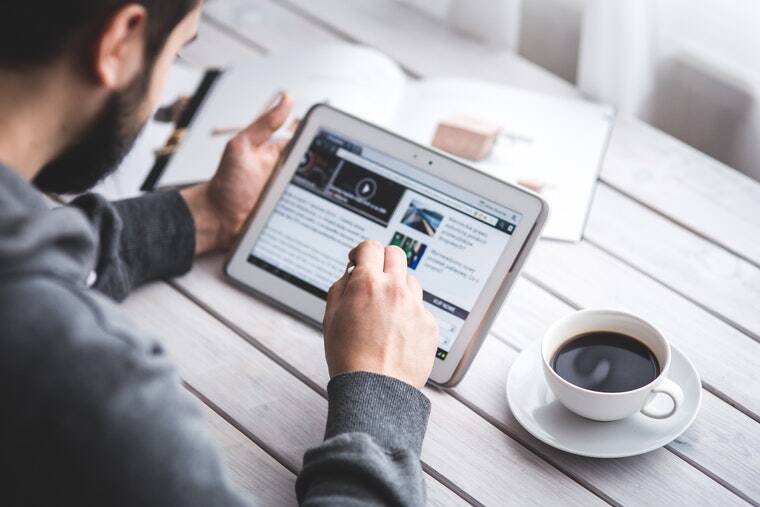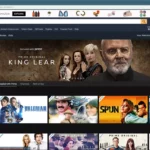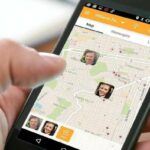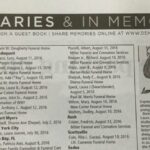不要让自己的互联网记录落入坏人之手,所以时常删除浏览器历史记录和互联网缓存是个非常好的应对解决方案。本文介绍如何在在台式机和移动设备上的清楚缓存的操作方法。
如何清除浏览器缓存
如何在 Chrome 中清除缓存
虽然 Chrome 比其他主流浏览器更晚地出现在市场,但现已进入前四名最常用的网络浏览器的行列。与许多 Google 服务一样,Chrome 的设计初衷就是提供极致易用性,清除 Chrome 缓存只需片刻。
首先,打开 Chrome 浏览器。
点击窗口的右上角的 3 个垂直点,看到一个下拉菜单。然后,再点击更多工具,又出现一个下拉菜单,选择Clear Browsing Data。现在选择要返回并清除的确切时间。例如,如果只想清除上周数据的缓存,请选择Last 7 Days。
一旦选择了要清除的时间段,剩下的就是检查选项。可以删除浏览历史记录、网站 cookie 或缓存的图像和文件。选择适用的任何选项,然后单击清除数据。
以下是清除Chrome 浏览器缓存的简短说明:
1.点击右上角的三个点
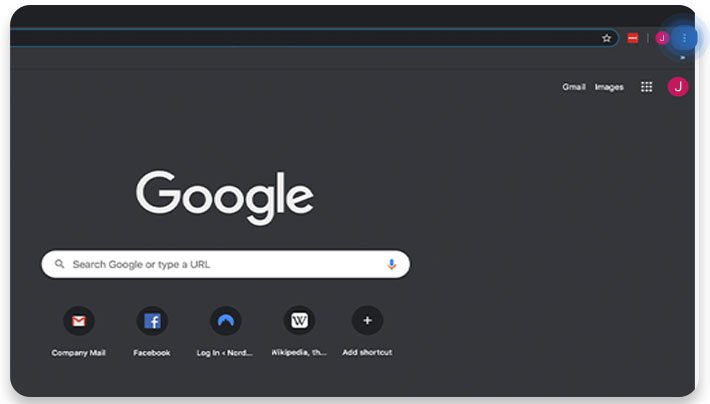
2.进入更多工具->清除浏览数据;
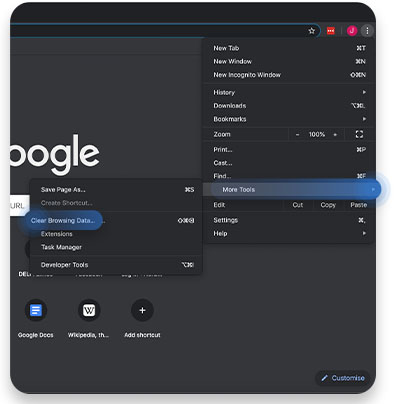
3.选择要删除的时间范围和元素,务必检查Cookie和其他站点数据以及缓存的图像和文件框;
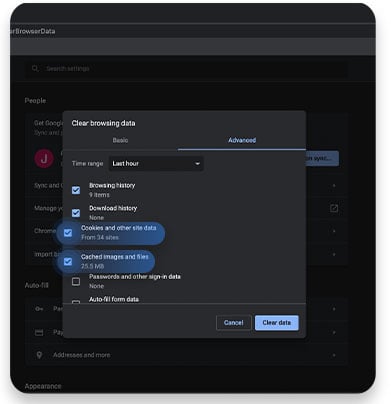
4.点击清除数据。
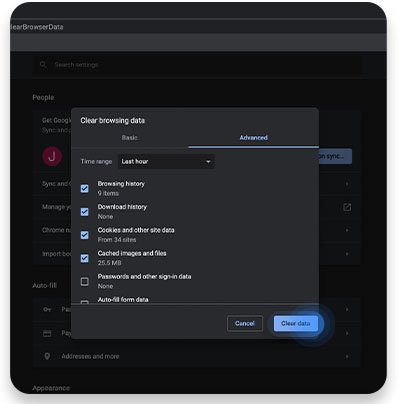
如何在 Firefox 中清除缓存
Firefox 是家喻户晓的的首选浏览器之一。清除 Firefox 缓存非常简单,也是从打开 Firefox 浏览器开始。
点击窗口的右上角的 3 条水平线,会看到一个下拉菜单。然后,点击首选项,被带到完全不同的屏幕布局。窗口左侧有五个选项,点击隐私和安全,这就是所有 cookie、浏览器历史记录和缓存删除需求的中心。
向下滚动直到看到Cookie 和站点数据,点击标题的清除数据按钮。那么如何选择清除Cookie 和站点数据或缓存的 Web 内容呢?
选择适用于您的选项,然后单击清除。如果需要返回Cookie 和站点数据部分,则选择打开Firefox 关闭时删除 cookie 和站点数据。这意味着:缓存和 cookie 数据将在每次关闭浏览器时自动清除。
以下是清除Firefox 浏览器缓存的简短说明:
1.点击右上角的三条纹,进入偏好设置;
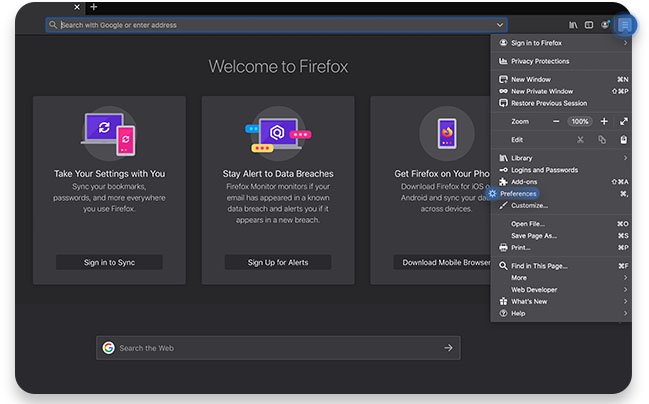
2.选择隐私和安全;
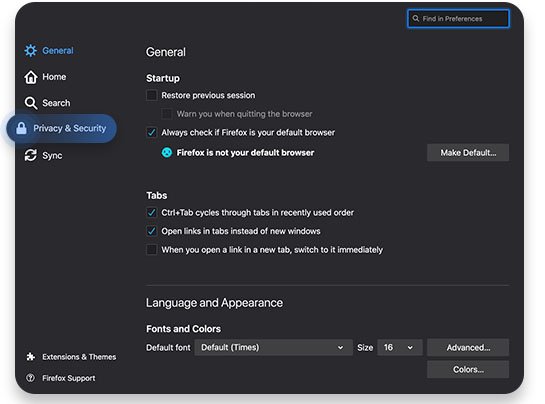
3.在Cookies & site data下,点击Clear data;
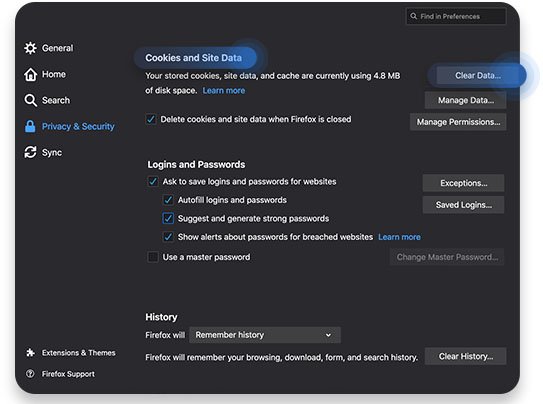
4.选择要删除的数据,点击清除;
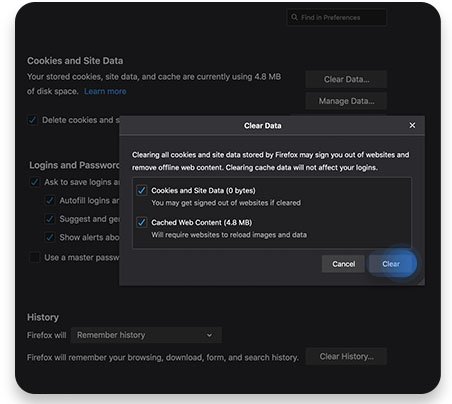
5.也可以在 Firefox 关闭时勾选删除 cookie 和站点数据。然后,当关闭浏览器时,浏览器会自动删除这些数据。
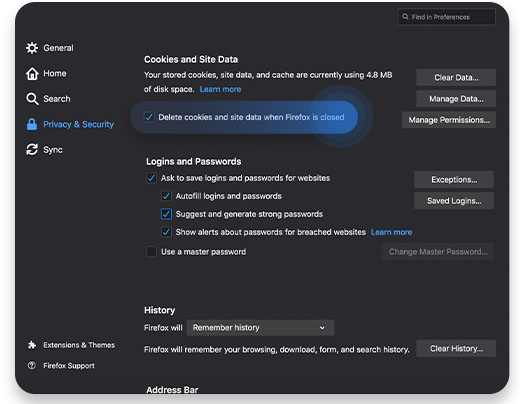
如何在 Opera 中清除缓存
首先,打开 Opera 浏览器。在窗口的右上角是一叠三条水平线,点击它们,并向下滚动并单击清除浏览数据。
现在选择要删除的存储数据类型:浏览历史记录、cookie 和缓存数据。还可以选择要删除多远的数据。为了这个过程,选择Cached images and files,然后点击清除数据。
以下是清除 Opera 缓存浏览器的简短说明:
1.点击右上角的三条纹
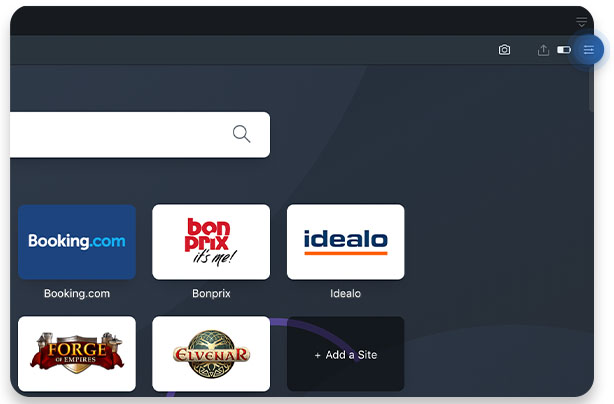
2.向下滚动并点击清除浏览数据;
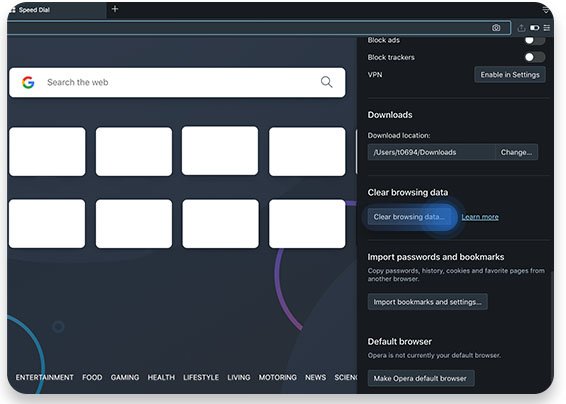
3.选择要删除的数据类型,然后点击清除数据。另外,还可以选择要删除浏览数据的时间段。
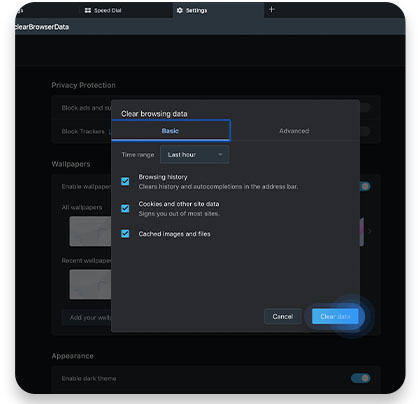
如何清除 Safari 上的缓存
Safari 是所有 Apple 设备的默认浏览器,也是有 iOS 和 Mac 用户最熟悉的浏览器。
打开 Safari 浏览器并导航到屏幕顶部。从 Safari 下拉菜单中,点击Preferences,将看到一个包含多个选项卡的菜单。找到Advanced选项卡,该菜单底部的右侧应该是一个名为Show develop menu in menu bar的选项,将其打开。
现在,在屏幕顶部会看到一个名为Develop的新选项卡。下拉菜单很长,但应该有一个名为Empty Caches的选项,点击它即可清除 Safari 缓存。
以下是清除 Safari 缓存的简短说明:
1.点击主菜单上的Safari
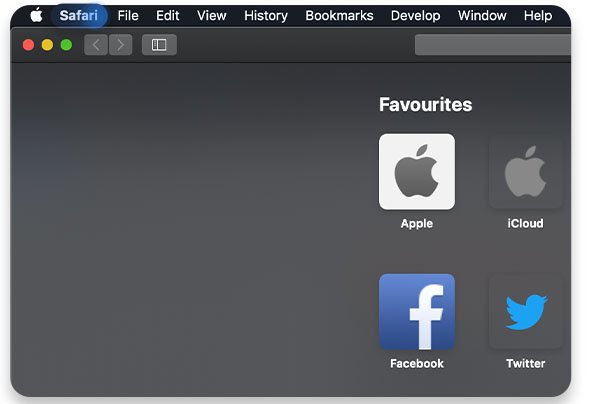
2.选择偏好;
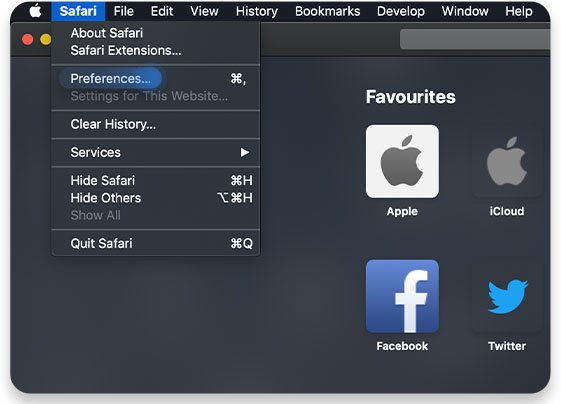
3.点击高级并勾选显示开发菜单;
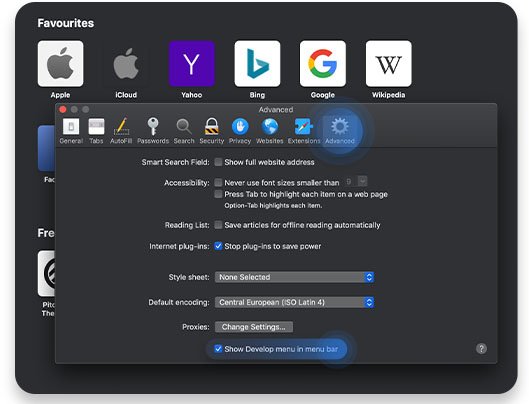
4.在菜单栏中选择Develop并点击Empty caches。
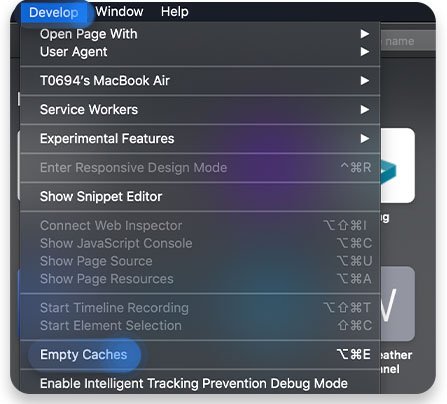
如何清除 Internet Explorer 上的缓存
Internet Explorer 是许多计算机和笔记本电脑的内置默认浏览器,许多不太精通技术的用户可能会终生使用 Internet Explorer。它功能强大、易于使用且不复杂,删除 Internet Explorer 缓存的过程也非常简单性。
首先,打开 Internet Explorer 浏览器。
点击窗口右上角的齿轮符号以打开设置。从这里,选择Internet 选项。屏幕现在应该显示一个新的弹出窗口。在“常规”选项卡上,找到名为“浏览器历史记录”的部分,然后点击“删除” 。
现在看到一个新窗口打开,其中包含一系列选项。在这里,选择删除网站 cookie、浏览器历史记录和缓存。要删除缓存,请确保仅选择Internet 临时文件和网站文件,然后点击删除。
以下是清除Internet Explorer缓存的简短说明:
- 打开 Internet Explorer 并单击 cog。选择Internet 选项。
- 选择常规选项卡。找到浏览器历史并点击删除。
- 选择要清除的临时文件,然后单击删除。
如何清除 Microsoft Edge 上的缓存
Microsoft Edge 是 Microsoft 提供的最新浏览器,基于 Chromium 构建,因此删除缓存数据的过程非常相似。
与大多数浏览器一样,首先在窗口右上角找到菜单图标。这一次,需要点击的图标是一组三个水平点,将看到一个下拉菜单,向下滚动到最后一个选项Settings,然后点击它。在这个新菜单中,找到标有清除浏览数据的部分。此标题下方是选择要清除的内容按钮。单击它,将看到一个选项清单。
从这些选项中,选择删除所有形式的已保存网站数据,无论是 cookie、浏览历史记录还是下载历史记录。为了清除缓存,请确保选择了缓存数据和文件。然后,点击清除。
以下是清除Microsoft Edge缓存的简短说明:
- 打开 Microsoft Edge 并单击右上角的三个水平点。
- 向下滚动并点击设置。
- 找到名为清除浏览数据的部分,点击选择要清除的内容。
- 确保选择了缓存的数据和文件,点击清除。
如何清除 Google Android 上的缓存
所有 Google Android 手机都将 Chrome 作为默认浏览器,删除缓存的过程在移动设备上是类似的,但仍然删除到需要一组单独的指令。
打开 Chrome 应用程序,然后点击手机屏幕右上角的三个垂直点。按设置齿轮。向下滚动到隐私和安全部分并点击它,之后,看到一组安全选项。建议亲自探索这些选项,以便更加了解数据是如何处理的。
点击名为清除浏览数据的第一个选项,现在将有 2 列可供选择,此过程只需要BASIC列。点击时间范围下拉菜单,然后选择要清除的时间段。确保选择缓存图像和文件选项,然后点击清除数据。
以下是清除Google Android 缓存的简短说明:
- 打开 Chrome 并点击三个点。
- 点击设置。
- 向下滚动到隐私和安全。
- 点击清除浏览数据,第一个选项。
- 点击时间范围并选择一个时间段。
- 确保选择了缓存的图像和文件。点击清除数据。
如何在 iOS 上清除缓存
Apple 已将这一过程简化到了不到 30 秒的地步。打开设置应用程序,向下滚动并从应用程序列表中点击Safari 。
在这个新菜单中,向下滚动直到看到一个名为Clear History and Website Data的蓝色文本选项。然后,手机会要求确认此决定。再次点击清除历史记录和数据,缓存会被清除。
以下是清除iOS缓存的简短说明:
- 转到设置应用程序并从应用程序列表中找到Safari 。
- 向下滚动并点击清除历史记录和网站数据。
- 再次确认决定并再次点击清除历史记录和数据。
在清除缓存后,某些网站最初的运行速度可能会慢一些,因为它们需要从头开始加载。虽然清除缓存不是应该经常做的事情,但如果浏览器无法正常工作,应该尝试一下。