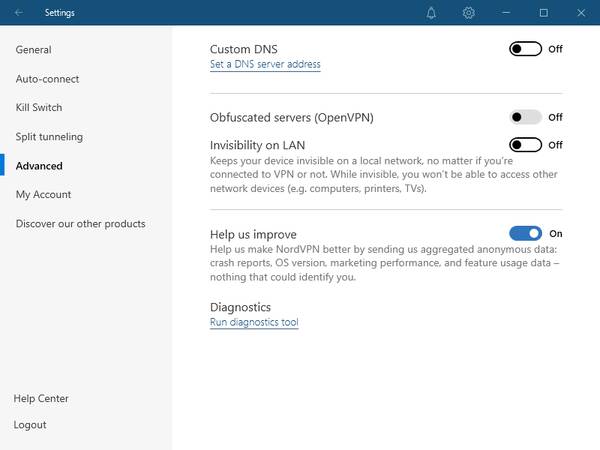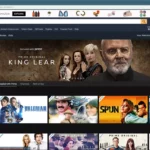本教程介绍如何在Windows PC 上下载和安装 NordVPN APP应用程序、登录并连接到NordVPN服务器。
NordVPN 下载和安装
- 进入 NordVPN 下载页面,点击下载
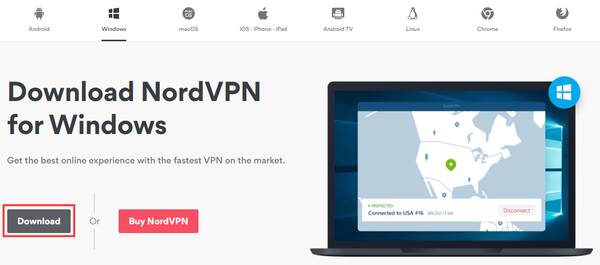
- 然后,在电脑的下载 文件夹找到并点击 NordVPNSetup.exe 文件。
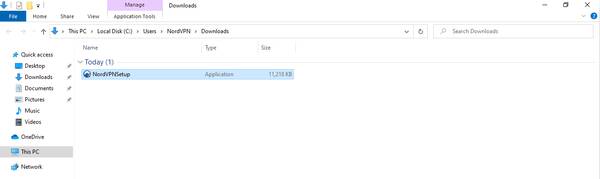
- 弹出窗口会询问:是否允许该应用对设备进行更改。点击 yes 并继续设置。
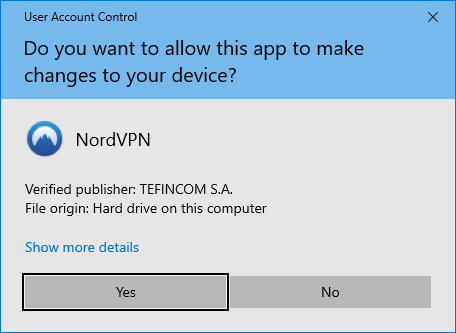
- 安装程序窗口打开,点击 Next。
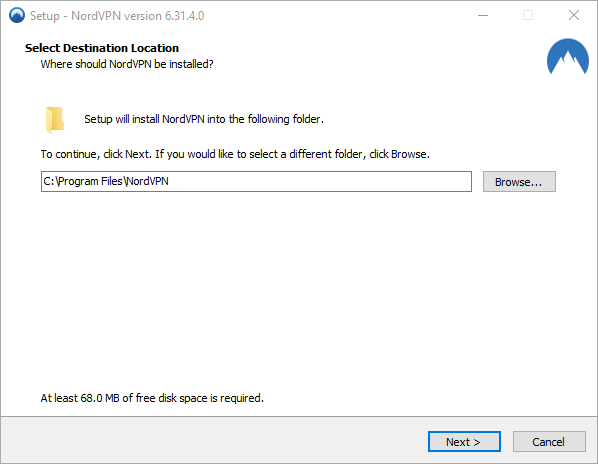
- 如果需要在桌面和/或 开始菜单上 NordVPN 快捷方式,则选中Create a shortcut in the start menu (在开始菜单创建快捷方式)勾选复选框,然后点击next。
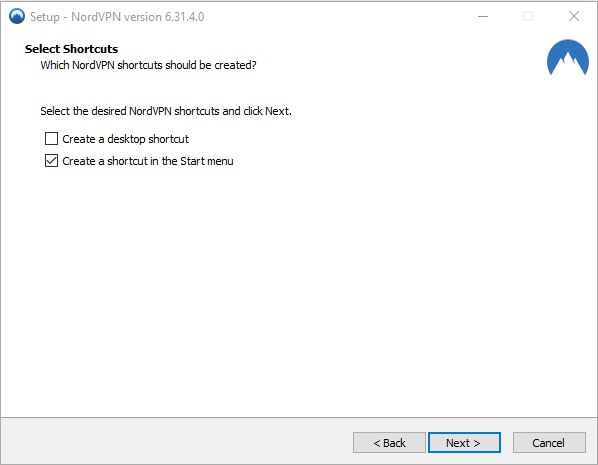
- 安装完成后,系统会询问是否要立即启动 NordVPN,点击 finish 按钮以完成设置。
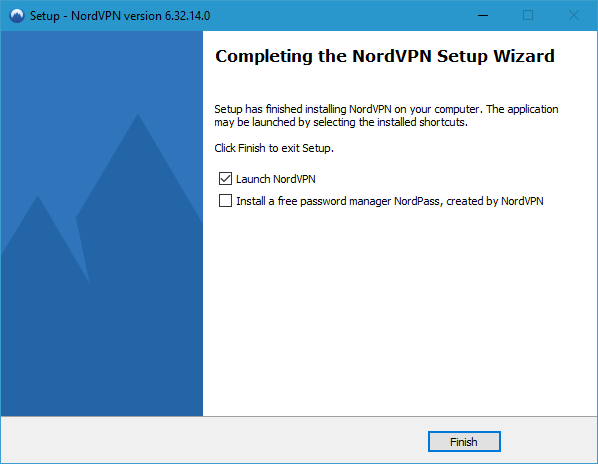
NordVPN 使用
NordVPN 在 Windows 7 及更高版本的系统上非常易于使用。按照以下简单步骤,设置应用程序并连接到 VPN 服务器。
- 点击桌面上的 NordVPN 图标,app加载后,点击 Log in (登录)。
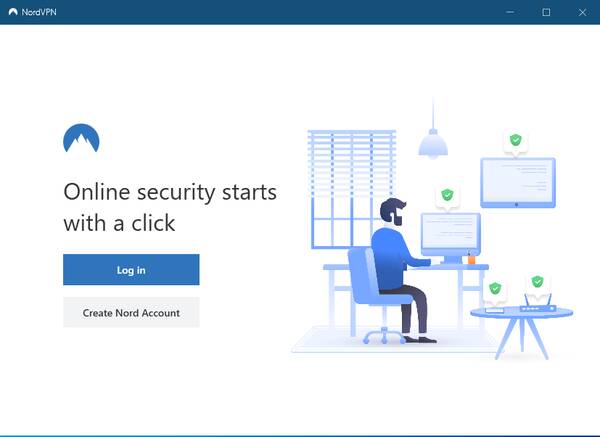
- 然后,浏览器会打开并加载Nord 帐户登录页面。输入用户名或电子邮件地址之后,点击continue,然后再输入密码。
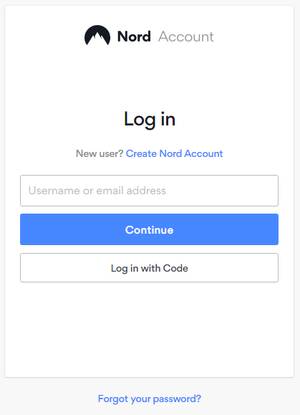
提示:NordVPN 帐户使用强密码,避免凭证填充 攻击,确保帐户安全。建议下载免费的密码管理器,例如nordpass,它可以生成安全密码并安全存储,避免将来浪费时间重置密码。
NordPass 提供本机应用程序 视窗, 苹果系统, Linux, 安卓, 和 IOS,因此可以随时随地访问密码,甚至可以离线使用。
连接到特定国家
- 在Nordvpn app的主屏幕上,可以看到服务器列表和地图。在左上角,可以使用搜索栏搜索服务器。在右上角,可以点击齿轮图标打开 应用设置。在底部,有Quick Connect 按钮,它会自动连接到nordvpn智能算法推荐的服务器(根据用户需求和偏好)。
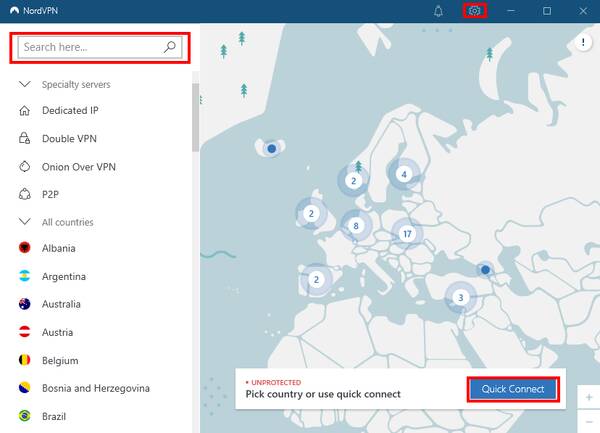
- 在地图上点击国家图标,可链接到此特定国家服务器。

- 连接后,国家/地区图标变为绿色。底部的 Quick Connect 状态栏显示:该链接已受保护。

连接到特定服务器
- 如果想连接到 特定服务器,点击左上角的搜索栏。输入国家、类别或带有主题标签的特定服务器编号(例如美国 #4425)以查找所需要的。
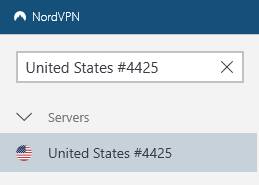
- 连接到服务器后,在屏幕右下角的系统托盘中会看到一个白色的 NordVPN 图标。即使关闭app窗口,NordVPN 也会继续保护用户访问互联网。
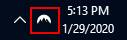
- 该图标也可能隐藏在系统托盘中,可以通过点击向上箭头打开它。
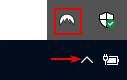
- 右键单击系统托盘中的 NordVPN 图标以进行快速控制:快速连接/断开连接、重新连接到最近的服务器、打开app或退出。
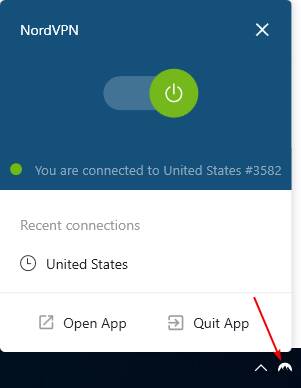
NordVPN 服务器选择与切换
- 在左侧边栏中,会找到按国家和专业组织的所有服务器。
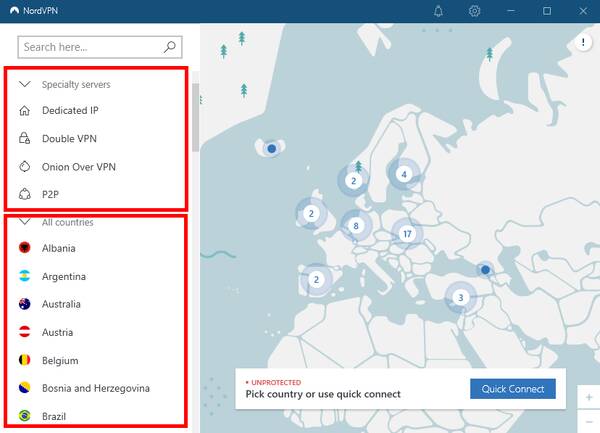
例如,点击specialty 展开类别,将鼠标悬停在P2P 上,然后点击三点图标以从菜单中选择特定的 P2P 服务器。其他专业服务器的工作方式相同。
- 要查看其它专业服务器,则将连接协议切换到 OpenVPN,示例如下:
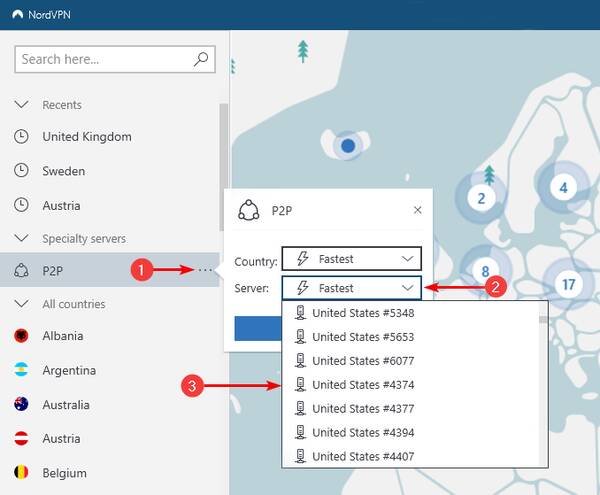
- 点击即可连接到特定服务器。
NordVPN设置
常规
在“ 设置” 选项卡中,可以根据自己的喜好设置应用程序。
- Launch at Windows startup(在 Windows 启动时启动): NordVPN 在启动计算机时自动运行。默认启用。
- Launch the app minimized(启动应用程序最小化): 在计算机启动时,仅在 Windows 系统托盘中显示 NordVPN 图标(而不是打开主窗口)。默认启用。
- Show VPN connection status notifications(显示 VPN 连接状态通知):每次连接服务器或断开服务器连接时,都会显示 Windows 通知。默认启用。
- CyberSec: block ads and malicious websites(CyberSec:阻止广告和恶意网站):保护免受侵入性广告、恶意软件站点、网络钓鱼链接和其他威胁的侵害。
- 从语言下拉菜单中选择应用程序语言。可以选择英语、西班牙语、法语或德语。
- 在左侧边栏中,还可以访问帐户详细信息。该注销 按钮也位于底部。
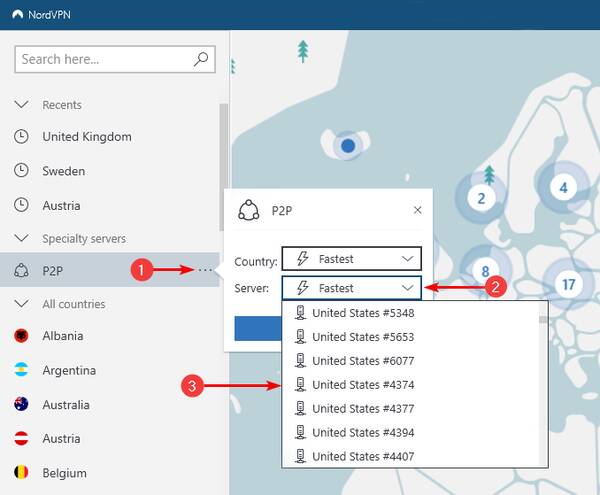
自动连接
- Always when the app launches(始终在应用程序启动时)使应用程序在使用以太网连接或 Wi-Fi 网络时在启动时自动连接到服务器。它不适用于受信任的 Wi-Fi 网络。默认禁用。
- Auto-connect on Wi-Fi (Wi-Fi 自动连接)使app在连接到网络时自动连接到服务器:不安全的网络或始终。默认禁用。
不安全的网络:当连接到不安全的 Wi-Fi 网络时自动连接到服务器。不安全的无线网络是没有密码的网络和/或具有弱加密的网络。仅在连接到新的 Wi-Fi 网络或切换 Wi-Fi 网络时有效,不适用于以太网连接和受信任的 Wi-Fi 网络。该设置允许在自动连接后断开连接。
始终:仅适用于 Wi-Fi 网络。APP使用Wi-Fi时,连接到服务器自动是/不是值得信赖。除非信任当前的 Wi-Fi 或禁用自动连接,否则将无法断开连接。
- 自动选择 VPN 协议和服务器 让应用程序自动选择 VPN 协议和服务器。默认启用。
- VPN协议 (可见后禁用所述选择一个VPN协议和服务器自动选项)。UDP 主要用于流式传输和下载。TCP 更可靠,但也慢一点,通常用于网页浏览。 默认使用 NordLynx。
- 自动连接 选择首选国家或服务器类型,应用程序将自动连接到这些国家或服务器类型。选择首选国家/地区后,可选择特定城市。
- 受信任的 Wi-Fi 网络 禁用特定 Wi-Fi 网络上的自动连接。例如,如果信任家庭 Wi-Fi,可以将其作为例外。
重要说明:连接到启用了Internet Kill Switch的受信任 Wi-Fi 时,会失去 Internet 连接。
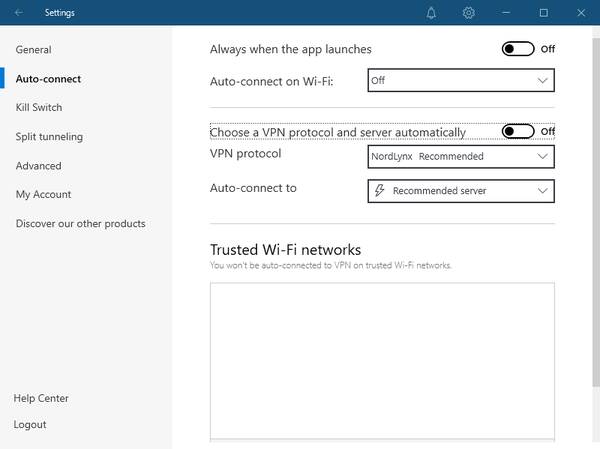
终止开关
当与安全的 NordVPN 服务器断开连接时,Internet Kill Switch 会切断 Internet 连接。默认禁用。
如果失去 VPN 连接,App Kill Switch 会关闭指定的程序。例如,如果将 Skype 添加到列表中,NordVPN 会在断开连接时关闭它。由于到达安全的 VPN 服务器需要几秒钟的时间,这将防止数据在自动重新连接到互联网时泄露。 默认禁用。
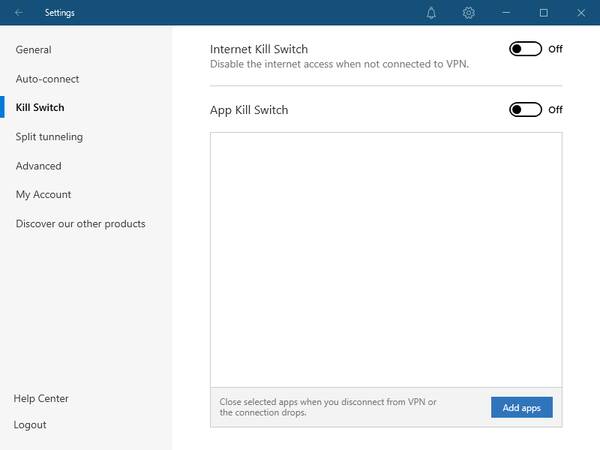
拆分隧道
拆分隧道允许从 VPN 连接中排除应用程序。换句话说,选择添加到拆分隧道功能的应用程序将使它们不受 NordVPN 的影响。
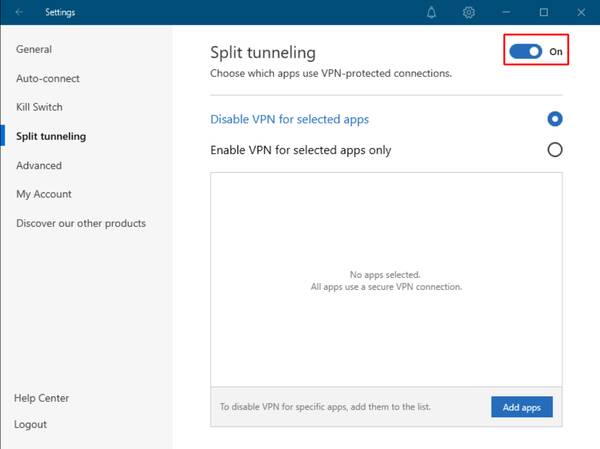
高级
- 自定义 DNS 允许为 NordVPN APP指定特定的 DNS 服务器。
- 混淆服务器能够绕过网络限制,例如防火墙。建议在网络访问受限的国家/地区使用此方法。
- LAN 上的隐形使计算机对同一局域网 (LAN) 上的其他人不可见。请记住,一旦启用,将无法连接到同一 LAN 上的设备,例如打印机。默认禁用。
- 如果遇到技术问题,诊断会运行 NordVPN 诊断工具。收集诊断数据并将票证 ID 提供给NordVPN Support以获得进一步帮助。如果诊断工具没有提供票证 ID,可以将 .zip 文件发送给Support。